Исполнительное производствоООО ДИСКОМ СЕРВИС
Содержание:
- Подробная информация о 11 исполнительных производствах
- Удаление мусора из системного реестра windows
- Проверка компьютера антивирусной программой
- Для чего нужна чистка компьютера от мусора
- Как почистить диск от мусора на Windows 7 при помощи сторонних программ
- Ручное удаление временных файлов через командную строку
- Как очистить Автозагрузку от ненужных программ
- Удаление ненужных файлов при помощи утилиты Очистка диска
Подробная информация о 11 исполнительных производствах
Исполнительное производство №84627/19/50032-ИП
активное производство
Предмет исполнения
Взыскание налогов и сборов, включая пени
Дата возбуждения
08.07.2019
Исполнительный документ
№ 8672 от 24.06.2019
Сумма долга
1 923 980 руб.
Остаток непогашенной задолженности
1 923 980 руб.
Территориальное отделение
Подольский РОСП, 142100, Россия, Московская обл., г. Подольск, ул. Курская, д. 6
перейти в реестр
1
Исполнительное производство №84076/19/50032-ИП
активное производство
Предмет исполнения
Взыскание налогов и сборов, включая пени
Дата возбуждения
08.07.2019
Исполнительный документ
№ 9030 от 27.06.2019
Сумма долга
387 569 руб.
Остаток непогашенной задолженности
387 569 руб.
Территориальное отделение
Подольский РОСП, 142100, Россия, Московская обл., г. Подольск, ул. Курская, д. 6
перейти в реестр
2
Исполнительное производство №65510/19/50032-ИП
активное производство
Предмет исполнения
Исполнительский сбор
Дата возбуждения
30.05.2019
Исполнительный документ
№ 50032/19/253266 от 23.05.2019
Сумма долга
241 181 руб.
Территориальное отделение
Подольский РОСП, 142100, Россия, Московская обл., г. Подольск, ул. Курская, д. 6
перейти в реестр
3
Исполнительное производство №65044/19/50032-ИП
активное производство
Предмет исполнения
Госпошлина, присужденная судом
Дата возбуждения
30.05.2019
Исполнительный документ
№ ФС021307910 от 11.04.2019
Сумма долга
15 627 руб.
Остаток непогашенной задолженности
15 627 руб.
Территориальное отделение
Подольский РОСП, 142100, Россия, Московская обл., г. Подольск, ул. Курская, д. 6
перейти в реестр
4
Исполнительное производство №5952/19/50032-ИП
активное производство
Предмет исполнения
Взыскание налогов и сборов, включая пени
Дата возбуждения
23.01.2019
Исполнительный документ
№ 13043 от 20.12.2018
Сумма долга
24 401 руб.
Остаток непогашенной задолженности
14 401 руб.
Территориальное отделение
Подольский РОСП, 142100, Россия, Московская обл., г. Подольск, ул. Курская, д. 6
перейти в реестр
5
Исполнительное производство №127665/18/50032-ИП
производство завершено
Предмет исполнения
Штраф как вид наказания по делам об АП, назначенный судом (за исключением дел по протоколам ФССП)
Дата возбуждения
14.12.2018
Исполнительный документ
№ 5-46/2017 от 05.05.2017
Итоговая сумма выплат
250 000 руб.
Территориальное отделение
Подольский РОСП, 142100, Россия, Московская обл., г. Подольск, ул. Курская, д. 6
6
Исполнительное производство №119319/18/50032-ИП
активное производство
Предмет исполнения
Штраф как вид наказания по делам об АП, назначенный судом (за исключением дел по протоколам ФССП)
Дата возбуждения
27.11.2018
Исполнительный документ
№ 5-372/18 от 27.08.2018
Сумма долга
150 000 руб.
Остаток непогашенной задолженности
150 000 руб.
Территориальное отделение
Подольский РОСП, 142100, Россия, Московская обл., г. Подольск, ул. Курская, д. 6
перейти в реестр
7
Исполнительное производство №119314/18/50032-ИП
активное производство
Предмет исполнения
Штраф как вид наказания по делам об АП, назначенный судом (за исключением дел по протоколам ФССП)
Дата возбуждения
27.11.2018
Исполнительный документ
№ 5-296/18 от 15.08.2018
Сумма долга
250 000 руб.
Остаток непогашенной задолженности
250 000 руб.
Территориальное отделение
Подольский РОСП, 142100, Россия, Московская обл., г. Подольск, ул. Курская, д. 6
перейти в реестр
8
Исполнительное производство №96821/18/50032-ИП
активное производство
Предмет исполнения
Штраф как вид наказания по делам об АП, назначенный судом (за исключением дел по протоколам ФССП)
Дата возбуждения
01.10.2018
Исполнительный документ
№ 5-108/18 от 29.03.2017
Сумма долга
15 000 руб.
Остаток непогашенной задолженности
15 000 руб.
Территориальное отделение
Подольский РОСП, 142100, Россия, Московская обл., г. Подольск, ул. Курская, д. 6
перейти в реестр
9
Исполнительное производство №54663/18/50032-ИП
производство завершено
Предмет исполнения
Штраф как вид наказания по делам об АП, назначенный судом (за исключением дел по протоколам ФССП)
Дата возбуждения
21.06.2018
Итоговая сумма выплат
250 000 руб.
10
Исполнительное производство №51411/18/50032-ИП
активное производство
Предмет исполнения
Госпошлина, присужденная судом
Дата возбуждения
09.06.2018
Исполнительный документ
№ ФС 015855418 от 07.05.2018
Сумма долга
15 944 руб.
Остаток непогашенной задолженности
5 944 руб.
Территориальное отделение
Подольский РОСП, 142100, Россия, Московская обл., г. Подольск, ул. Курская, д. 6
перейти в реестр
11
Удаление мусора из системного реестра windows
Важные параметры работы Виндовс хранятся в реестре, он отвечает за адекватную работу многих программ
Чистить его самостоятельно сложно, не каждый пользователь сможет определить, что из этих записей ненужное, а что важное. Для этих целей лучше воспользоваться программой Ccleaner
Она сможет провести глубокий анализ данных и определить файлы-дубликаты записей реестра, битые куски и просто устаревшие. Перед очисткой рекомендуется создать точку восстановления ОС. Вам нужно:
- Запустить Ccleaner и нажать на раздел «Реестр».
- Нажмите затем кнопку «Поиск проблем».
- Далее появиться список поврежденных или ненужных документов.
- Нажмите кнопку «Исправить выбранное». Систем предложит сделать резервную копию реестра и рекомендуется выполнить эту процедуру. В случае неисправной работы Виндовс можно будет восстановить утерянные записи реестра.
Проверка компьютера антивирусной программой
Серьезную угрозу для любого компьютера представляет вредоносное ПО. Вирусы не так просто почистить, поэтому необходимо использоваться специальные антивирусные программы. Пробраться на компьютер они могут при установке подозрительных утилит, вместе со взломанными играми или через браузер. Самыми надоедливыми стали «черви», которые селятся в вашем браузере и открывают вам лишние вкладки, добавляют на страницы разную рекламу, объявления похабного или шокирующего характера.
Вручную почистить компьютер от вирусов у вас не получится, поэтому следует выбрать один из продуктов, которые выполнят это качественно, без ущерба системе. Среди платных вариантов большой популярностью пользуется антивирус Касперского, а для очистки браузера и реестра Malwarebyte. Эти две утилиты в автоматическом режиме просканируют ваш компьютер, предложат вам почистить все потенциально опасные документы. Дополнительных действий от вас не требуется.
Перед использованием flash-накопителя, cd-диска или dvd-диска (если ими еще кто-то пользуется) рекомендуется проводить проверку данных антивирусом. Это защитит ваш компьютер от проникновения вредоносных программ через эти носители. Если платить за Касперский вам не хочется, то можно найти бесплатную альтернативу. Как почистить компьютер от ненужных файлов без денежных вложений и обезвредить вирусы:
- Dr.Web;
- 360 Total Security;
- Avast Антивирус (Free);
- AviraFree Antivirus;
- AVG Antivirus.
Для чего нужна чистка компьютера от мусора
Современные ПК оснащены жесткими дисками огромной емкости, но даже они в какой-то момент становятся полными и приходится начинать удалять ненужные файлы. Очистка компьютера от мусора – обязательная процедура как для домашнего, так и для рабочего компа, потому что они мешают нормально работе машины, замедляют поиск по жесткому диску. Главная сложность процесса удаления – не стереть важные системные записи, а только мусор.
Большая часть ненужных документов появляется при установке программ, игр, ПК начинает медленнее грузить систему, открывать окна. Некоторый софт вообще автоматически ставит в систему дополнительные утилиты, если неопытный пользователь забыл убрать галочки при установке. Все это приводит к ухудшению работу компьютера. При критичной наполненности жесткого диска у вас начнет появляться специальное окошка, которое говорит о необходимости освободить место на диске. Существуют следующие положительные стороны регулярной чистки от ненужных файлов:
- работа ПК будет значительно быстрее;
- у вас больше места для важных документов и файлов;
- открываться программы, грузиться система будет быстрее;
- меньше риск, что возникнет критическая ошибка, которая закроет приложение или игру в неподходящий момент.
Как почистить диск от мусора на Windows 7 при помощи сторонних программ
При помощи специализированных программ можно произвести очистку жёсткого диска наиболее эффективно, с достижением максимального увеличения производительности в работе компьютера.
- Wise Care 365;
- Glary Utilites;
- 360 Total Security;
- Your Uninstaller.
Весь вышеприведённый софт вы сможете с лёгкостью найти в интернете.
Wise Care 365
Wise Care 365 существует в бесплатной и платной версиях. Она производит очистку реестра, локального диска, позволяет редактировать автозагрузку, оптимизирует работу многих приложений и самой операционной системы. Если использовать её постоянно, можно избежать появления различных сбоев и подвисаний на вашем компьютере.
- Запустите программу и нажмите кнопку «Проверка».
Сразу после запуска программы запустите проверку системы
- После окончания проверки приступайте к исправлению всех найденных ошибок.
После получения результатов проверки исправьте все найденные ошибки
- Перейдите во вкладку «Очистка» и нажмите на большую зелёную кнопку в разделе «Очистка реестра».
Нажмите на кнопку «Очистка», чтобы залечить ошибки реестра
- Теперь откройте раздел «Глубокая очистка» и запустите сканирование.
Нажмите «Сканировать» в разделе «Глубокая очистка»
- После нажмите «Очистка», чтобы исправить найденные ошибки.
После завершения глубокого сканирования нажмите «Очистка»
- Перейдите во вкладку «Оптимизация» и запустите дефрагментацию жёсткого диска.
Запустите дефрагментацию жёсткого диска
- Теперь отключите автозапуск программ в соответствующем разделе.
Отключите завтозапуск программ
Glary Utilities
Glary Utilities существует в бесплатной и платной версиях. Эта программа очищает и восстанавливает реестр, анализирует дисковое пространство, удаляет временные файлы, производит дефрагментацию диска, а также имеет много других функций.
- Запустите программу, перейдите на вкладку «1-Кликом» и нажмите «Найти проблемы».
Перейдите на вкладку «1-Кликом» и нажмите «Найти проблемы»
- Дождитесь окончания проверки, перейдите во вкладку «Модули» и нажмите «Стирание следов».
Нажмите на «Стирание следов»
- Дождитесь окончания анализа и нажмите «Стереть следы».
Нажмите «Стереть следы»
- Отметьте необходимые пункты в левой панели и закройте окно. После перезагрузите компьютер.
Отметьте итерисующие вас пункты и закройте окно
360 Total Security
360 Total Security является бесплатной антивирусной программой, основанной на движках Avira и Defender. Эта программа не конфликтует с другими антивирусами и имеет ряд дополнительных преимуществ. Она позволяет производить очистку системы от ненужных файлов, оптимизацию автозапуска приложений, поиск уязвимостей, сжатие диска и способна в целом ускорить работу компьютера.
- Сразу после запуска программы запустите проверку системы.
Запустите проверку системы
- После обнаружения ошибок нажмите «Исправить».
Нажмите «Исправить»
- Перейдите во вкладку «Очистка» и запустите сканирование.
ПК последние 10 лет является не роскошью, а жизненной необходимостью. Все больше сервисов, служб переходит на работу через интернет и человеку приходится осваивать это устройство. Со временем на компьютер скапливается определенное количество файлов, которые уже не используются системой или человеком, но занимают место и усложняют работу ПК. Чтобы избежать разных зависаний и погрузок, нужно регулярно проводить чистку своей системы.
Ручное удаление временных файлов через командную строку
Удаление ненужных файлов и каталогов с жёсткого диска производится с помощью внутренней команды «DELete». Это можно сделать как из операционной системы, так и при запуске компьютера, когда Windows 7 ещё не загружена.
Для удаления отдельного файла вводится команда «DEL» и имя файла. Для удаления группы файлов (например, всех временных файлов, которые имеют расширение TMP) можно воспользоваться символом подстановки: «DEL *.TMP».
Чтобы удалить временные файлы через командную строку, делайте следующее:
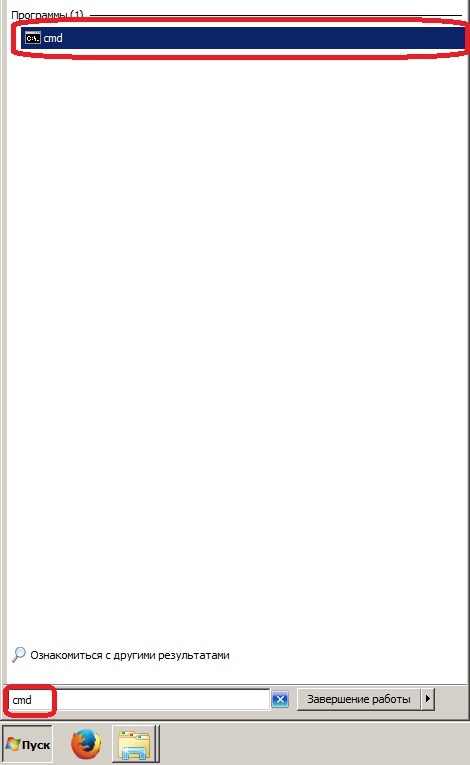
Применение символов подстановки DOS —
простое, но мощное и опасное средство. Этот способ предполагает точное знание расположения файлов и каталогов — он не совсем подходит для неподготовленных пользователей.
Если не используется какая-либо из файловых оболочек, в которой видны файлы директории, рекомендуется перед удалением файлов просмотреть их листинг командой «DIR». Например, если есть намерение удалить все файлы с расширением TXT, перед вводом команды «DEL *.TXT» стоит перестраховаться и просмотреть их командой «DIR *.TXT».
Как очистить Автозагрузку от ненужных программ
Только что установленная операционная система будет загружаться быстро, без проблем. Со временем пользователь устанавливает дополнительное программное обеспечение, которое начинает загружать в автоматическом режиме вместе с ОС, замедляя ее. Не все из этих утилит вам действительно нужны, поэтому их можно отключить и запускать при необходимости вручную. Почистить автозапуск можно самостоятельно или при помощи специальных утилит. Если вы выбрали первый варианта, то вам нужно выполнить следующие действия:
- Нажмите сочетание клавиш win+R.
- Откроется командная строка, в которой нужно написать «msconfig» (без кавычек).
- В верхнем меню выберите закладку «Автозагрузка».
- Список будет длинным и некоторые названия вам непонятны, но некоторые можно выключить интуитивно, к примеру, программы агенты от разных сервисов, плееры для проигрывания видеороликов, музыки и т.д.
Для пользователей версии Windows от8 и выше разработчики упростили эту задачу. При сочетании клавиш Ctrl+alt+del открывается меню, в котором нужно выбрать «диспетчер задач». В верхнем меню сразу же доступна вкладка под названием «Автозагрузка», где можно отключить все ненужные приложения. Увидеть перечень этих приложений и отключить их можно и через утилиту Ccleaner. Нажмите на раздел «Сервис» и в дополнительном списке перейдите на «Автозагрузка». Там тоже можно почистить все ненужные приложения.

Удаление ненужных файлов при помощи утилиты Очистка диска
«Очистка диска» — это встроенная в операционную систему программа, которая удаляет ненужный мусор с компьютера. С её помощью можно найти множество файлов, которые продолжительное время не использовались. Их удаление приведёт к увеличению эффективности работы компьютера. Все временные и неиспользуемые продолжительное время системные файлы будут удалены, а корзина почищена.
Чтобы запустить очистку, делайте следующее:
- Откройте меню «Пуск» и нажмите на «Все программы».
Разверните «Все программы»
- Перейдите во папку «Стандартные», затем «Служебные» и запустите утилиту «Очистка диска».
Запустите утилиту «Очистка диска»
- Выберите диск для очистки и нажмите OK.
Выберите диск для очистки
- Отметьте интересующие вас пункты и нажмите OK.
Отметьте интересующие вас пункты и нажмите OK
Также в эту утилиту можно попасть следующим способом:






